Сè за уредниците на фотографии
Научете како апликациите за уредување фотографии ви помагаат да ги организирате, прикажувате и уредувате вашите фотографии.
Запознајте ја апликацијата Фотографии
Апликациите за уредување фотографии се достапни за мобилни уреди, но и за компјутери. На компјутерите со Windows и на компјутерите Apple, стандардната апликација за уредување фотографии е наречена Фотографии (Photos). Тие се различни апликации, но функционираат повеќе или помалку на ист начин. Во примерите во овој курс се употребува апликацијата Windows Photos (Windows Photos app).
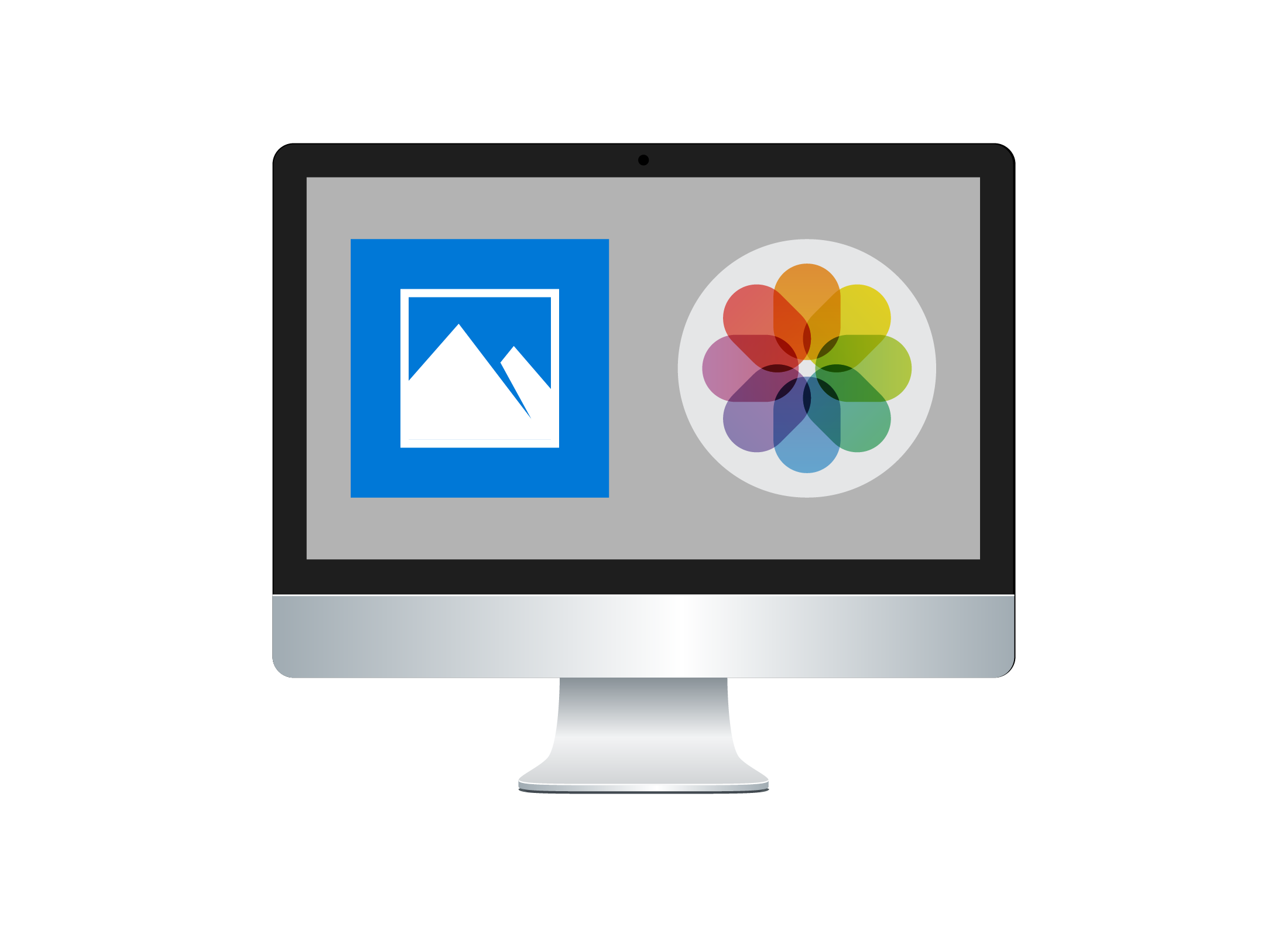
Како работи апликацијата Фотографии
Отворете ја апликацијата и ќе видите мрежа од вашите фотографии, подредени според датум. Ако кликнете на некоја фотографија, таа ќе го пополни панелот и во горниот дел ќе се прикажат некои икони. Овие икони ќе ви овозможат да вршите некои основни брзи уредувања, како вртење на фотографијата. За да видите повеќе опции за уредување, кликнете на иконата Уреди (Edit icon).
Сега во горниот дел на екранот се појавуваат три нови опции:
- отсечи и врти (Crop & rotate): ги врти или отсекува фотографиите
- филтрирај (Filter): користете филтер за да го измените уметничкиот изглед на фотографијата
- приспособувања (Adjustments): поправете црвени очи, избришете мали точки или дамки користејќи ја функцијата Поправка на точки (Spot fix) и приспособете го светлото, бојата и подобрете ја фотографијата.
Понекогаш на фотографијата ѝ требаат други видови понапредно уредување и поправки. За да го направите ова, можете да користите напреден уредувач на фотографии, како што е Pixlr, Photopea или PicsArt. Можете да пристапите до нив користејќи го вашиот веб-прегледувач или да ги преземете како апликација.
Основни уредници на фотографии во споредба со напредни уредници на фотографии
Со апликацијата Фотографии можете да вршите многу основно уредување и поправки, но можеби нема да може да ви ги понуди сите алатки што ви требаат за да вршите понапредни поправки и манипулации на фотографии. На пример, ако имате стари фотографии што сакате да ги дигитализирате и поправите, апликацијата Фотографии нема да може да ви ги понуди сите алатки што ги сакате.
Спротивно на тоа, напредните уредувачи на фотографии, до кои можете да пристапите преку веб-прегледувач и домашна врска со интернет, имаат моќни креативни опции. Тие исто така работаат со компјутери со Windows и компјутери Apple, и исто така, со мобилни уреди. Некои може да ви дадат пристап дури и до повеќе алатки и креативни опции ако се претплатите, и вообичаено чинат помеѓу 5 и 15 долари месечно.
Познатите онлајн уредници не ги складираат вашите фотографии на нивните сервери и не им ги продаваат на рекламни агенти. Всушност, вработените на компанијата што е сопственичка на апликацијата, не можат да ги гледаат вашите фотографии. Ова ја штити вашата приватност и го прави користењето на уредникот побезбедно. Онлајн уредниците на фотографии не се сопственици на вашите фотографии и немаат никакви права врз нив.
Безбедно е да ги користите бесплатните онлајн уредници како што се Pixlr и Photopea. Проверете дали се наоѓате на точната веб-адреса и дали можете да видите икона со катанец (padlock icon) или https:// во адресната лента на веб-прегледувачот. Секогаш проверувајте ги условите и одредбите на која било онлајн апликација за уредување фотографии пред да ги поставите вашите фотографии.
Како апликацијата Фотографии работи на компјутери со Windows
Компјутерите со Windows и Apple имаат апликација за фотографии наречена Фотографии. Овие апликации работаат на сличен начин, па ако имате компјутер Apple, сепак можете да го следите овој курс и неговите информации.
Со цел вашите фотографии да се појават во апликацијата Фотографии на Windows, ставете ги датотеките со фотографии во специјалната папка наречена Слики (Pictures) на вашиот компјутер. Ако сакате да ја користите апликацијата Фотографии само за да ги гледате вашите фотографии, отстранете ги кои било датотеки со слики што не ги сакате од папката Слики.
Од мрежата со фотографии што ја гледате кога најпрво ја отворате апликацијата Фотографии, кликнете на која било фотографија за да го пополни панелот и да се прикажат неколку опции за уредување.
Компјутерите Apple ви овозможуваат да ставате фотографии во папка на корисник наречена Слики (Pictures), но тие исто така ја користат апликацијата Фотографии за да зачувуваат и увезуваат фотографии директно. Ако ја користите iCloud и ако сте најавени, фотографиите на вашиот компјутер ќе се појават заедно со оние што сте ги сликале со вашиот iPhone или iPad. Сите уредувања што ги правите на фотографиите ќе се синхронизираат попреку сите уреди што се најавени на вашата сметка во iCloud.
Контрола за вртење
Ако некоја фотографија се појави во апликацијата Windows Photos завртена странично или наопаку, можете да ја користите контролата за вртење (rotate) за да го поправите ова. Контролата за вртење ја врти фотографијата 90 степени. Кликнувајте на контролата сè додека не ја поставите во точна позиција.
Копче Уреди
Кога кликнувате на копчето Уреди (Edit) во апликацијата Фотографии, панелот ќе прикаже список со опции десно и некои нови икони во горниот дел. Кликнете на секоја за да видите што прави.
Отсечи и заврти
Можете да го користите лизгачот за да ја исправите сликата. Кога ја навалувате сликата лево или десно, таа ќе се зумира благо со цел рабовите да останат исправени. Тука исто така можете да ја вртите и превртувате сликата. За да отсекувате слика, ставете го глувчето на белата граница на сликата и влечете ја навнатре или нанадвор. Кликнете на копчето Ресетирај (Reset) за да вратите какви било промени што не ви се допаѓаат.
Приспособувања
Користете ги лизгачите Светло (Light) и Боја (Colour) за да ја приспособите фотографијата. Овие се корисни ако вашата фотографија е помалку или повеќе изложена. Лизгачот за Јасност (Clarity) ја прави фотографијата да изгледа поостро. Поместете го секој лизгач точно насредина за да се вратите на оригиналната фотографија. Други опции во менито Приспособување (Adjustment menu) на апликацијата Фотографии вклучуваат:
- лизгачот Вињета (Vignette) ги прави аглите на фотографијата потемни
- копчето Црвено око (Red eye) ви овозможува да ги поправате црвените очи во фотографии сликани со блиц
- копчето Поправка на точки (Spot fix) ги брише дамките во фотографијата.
Можете да експериментирате со овие лизгачи и копчиња колку што сакате без да извршите трајни промени на оригиналната фотографија. Кликнете на копчето Врати (Undo) во секое време за да ја отстраните последната промена што ја извршивте. Можете да кликнете повеќепати за да отстраните повеќе промени.
Кликнете на Откажи (Cancel) за да престанете да ја уредувате фотографијата и да се вратите на оригиналната слика. Кликнете на Зачувај копија (Save a copy) за да направите нова датотека со фотографија од оригиналната уредена фотографија.
Совети за напредни уредници на фотографии
Ако некои фотографии имаат оштетување, како на пример, превиткување, потребни се понапредни алатки. Напредните уредници на фотографии можат да ви ги дадат тие алатки, и штом ќе ја вчитате фотографијата, можете да ги користите за да работите на превиткувањето. Една од најкорисните алатки за оваа намена е таканаречената Клон (Clone).
Како да избришете превиткување со алатката Клон
Изберете ја алатката Клон и кликнете на делот на сликата што се наоѓа во близина на превиткувањето за да одредите кој дел ќе се клонира. Важно е да обезбедите дека областа што ја избравте има слични бои и сенки. Потоа, кликнете долж превиткувањето за да го ископирате неоштетениот дел од сликата попреку превиткувањето. За да поправите мали точки или бразди во стара фотографија, можете да ја користите алатката Заздрави (Heal).
Други корисни онлајн алатки за уредување
Во еден онлајн уредник постојат голем број алатки со кои можете да експериментирате.
Сунѓер или Боја (Sponge or Colour) ви овозможува да ретуширате области во вашите фотографии, како лице или светли предмети.
Осветли/Затемни (Dodge/Burn) прави делови на фотографијата за изгледаат посветло или потемно за да се создадат драматични ефекти.
Замена на боја (Colour Replace) заменува една специфична боја со друга!
Експериментирајте за да видите што сè е можно!
Како да ја зачувате уредената фотографија
Кликнете на Датотека (File) и потоа, во менито што се појавува, кликнете на Зачувај (Save) за да зачувате фотографија, а потоа изберете име на датотека (file name) и тип на датотека (file type).
Штом ќе извршите дејства врз фотографија во уредникот на фотографии, начинот да ја зачувате таа фотографија може да биде различен во зависност од уредникот што го користите. На вашиот компјутер со Windows или на компјутер Apple, апликацијата Фотографии стандардно ќе ја зачува вашата уредена фотографија како нова датотека на фотографија.
Но, можете да ја зачувате уредената фотографија така што ќе ја замени оригиналната.
- Во апликацијата Фотографии каде што се вели Зачувај копија (Save a copy), кликнете на стрелката.
- Ќе се појави и друга опција едноставно да ја Зачувате (Save) таа фотографија. Кликнете на оваа опција за да ја зачувате врз оригиналната фотографија.
- Сменете го типот на датотека користејќи ја опцијата Зачувај копија (Save a Copy).
- Ќе се појави друг панел, подготвен да изберете ново име на датотека и тип на датотека за фотографијата.
- Кај напредните онлајн уредници, опцијата Зачувај копија (Save a copy) е наречена Зачувај како (Save as).
- Можете да ја најдете опцијата Зачувај како во менито Датотека (File) во горниот дел на екранот.
Внимавајте на разните типови датотеки!
Еден онлајн уредник или друг напреден уредник можеби ќе сака да ги зачува вашите фотографии користејќи сопствен формат, тип на датотека што може да ја користи само тој конкретен уредник. Ова го прави полесно подоцнежното уредување на таа фотографија, но може да значи дека нема да можете да ја гледате фотографијата во друг уредник освен конкретниот.
На пример, кога го користите онлајн уредникот Pixlr, внимавајте да не го изберете типот на датотека PXR. Секоја фотографија зачувана во овој тип датотека може да се отвори само со Pixlr и повеќе нема да работи со апликацијата Фотографии во вашиот компјутер. Наместо PXR изберете JPG, што е најдобар тип на Pixlr за фотографии.
Некои онлајн уредници ги чуваат вашите уредени фотографии во кеш-меморијата, па така, не мора да ги поставувате секојпат кога сакате да ги уредувате. Можете да ја исчистите оваа кеш-меморија користејќи го менито на онлајн уредникот и потоа следете ги упатствата на екранот. Најбезбедно е да ја чистите кеш-меморијата секојпат кога завршувате со уредување на фотографија онлајн.
Каде да ги зачувате уредените фотографии во вашиот компјутер
Кога зачувувате уредена фотографија, најдобро е да ја ставите во специјалната папка Слики (Pictures) во вашиот компјутер. Тогаш апликацијата Фотографии ќе може да ги наоѓа, организира и прикажува фотографиите.